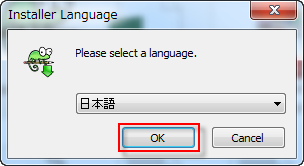Notepad++のインストールと設定
Notepad++は、高度な機能を持ちながら無償で利用できるエディターです。エディタ内から、編集中のRubyスクリプトを実行することができます。
インストールは、管理者権限を持つユーザで行ってください。
下記の設定をすべて施したパッケージを入手することが可能です。授業を受講する場合は、担当教員の説明にしたがってください。
Notepad++のダウンロード
- Notepad++ Homeのページ(http://notepad-plus-plus.org/)を表示します。
- 左下の"download"ボタンをクリックします。
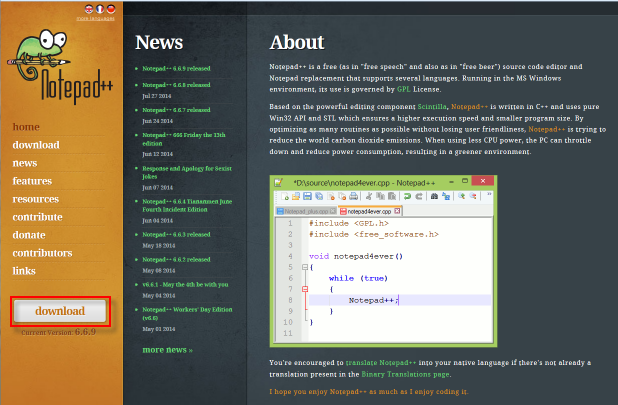
- 次の画面で、"download"ボタンをクリックします。
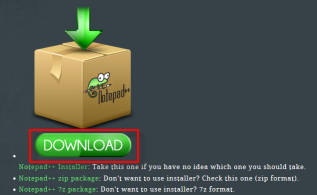
- 「ファイルを保存」をクリックします。
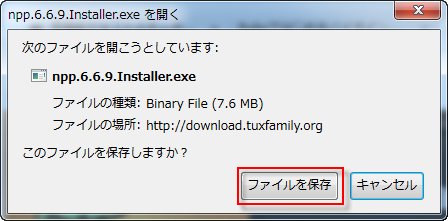
Notepad++のインストール
- 保存したNotepad++ Installerのアイコンダブルクリックして、インストーラーを起動します。
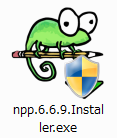
- ユーザーアクセス制御による警告が表示された場合、「はい」をクリックして先に進みます。
- 言語を選択します。日本語で利用する場合は「日本語」を選択します。。
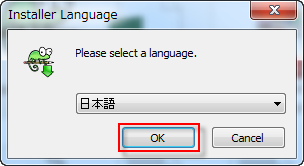
- 「次へ」をクリックしてウィザードを進めていきます。
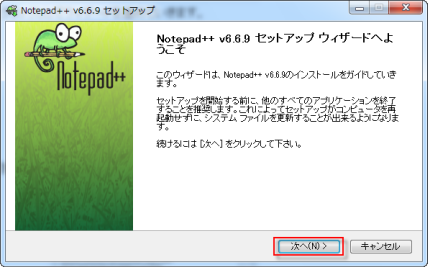
- ライセンス誓約書が表示されます。「同意する」をクリックします。
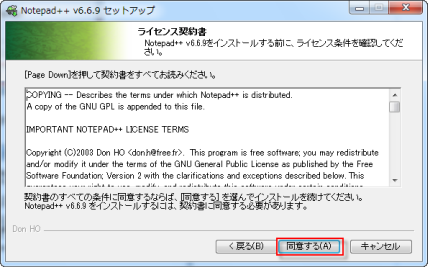
- インストール先の選択画面が表示されます。通常はデフォルトで問題ありません。
「次へ」をクリックします。
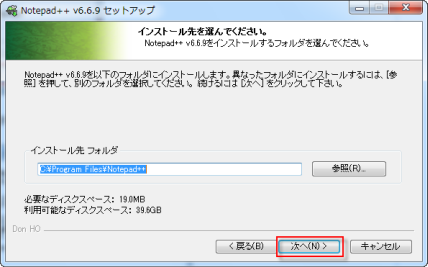
- コンポーネントの選択画面が表示されます。通常はデフォルトで問題ありません。
「次へ」をクリックします。
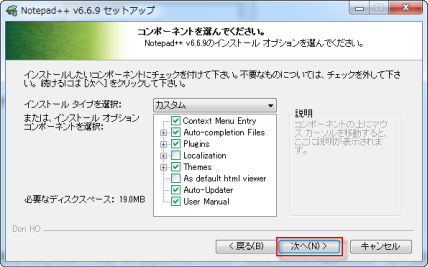
- インストールオプションの選択画面が表示されます。通常はデフォルトで問題ありません。
「インストール」をクリックします。
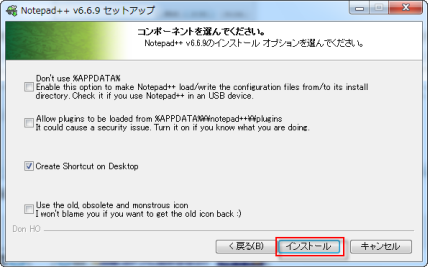
- インストールが開始されます。。
- インストールが終了すると完了画面が表示されます。
「完了」をクリックします。
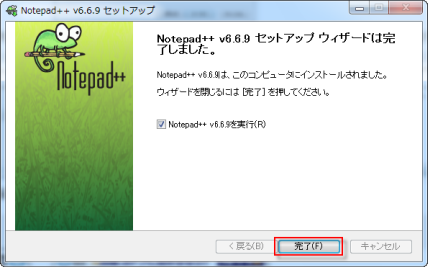
Notepad++の設定変更
- Notepad++を起動します。
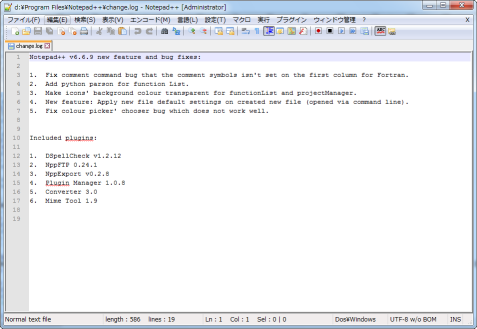
フォントの設定を変更する
- 「設定」メニューから、「スタイル設定」を選びます。
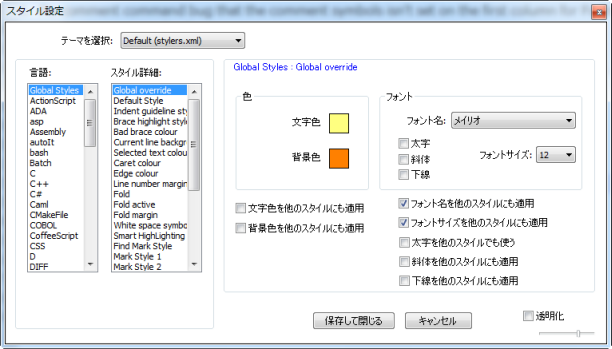 >
>
- フォント名とフォントサイズを変更します。
- 「フォント名を他のスタイルにも適用」と「フォントサイズを他のスタイルにも適用」にチェックを入れます。
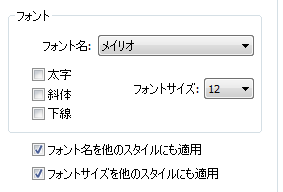
- 「保存して閉じる」をクリックします。
半角スペースとタブを表示する
- 「表示」メニューから、「制御文字の表示」を選び、「半角スペースとタブを表示」を選びます。
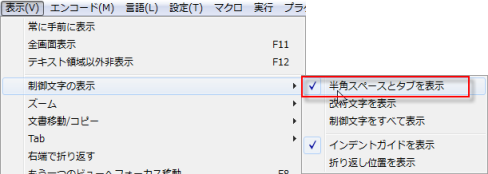
文字の下の赤い波線を消す
文字を入力すると、スペルチェックの赤い波線が引かれることがあります。気になる場合は、表示しないようにすることができます。

- 「プラグイン」メニューから、「DSpellCheck」を選びます。
- 「SpellCheckDcumentAutomatically」のチェックを外します。
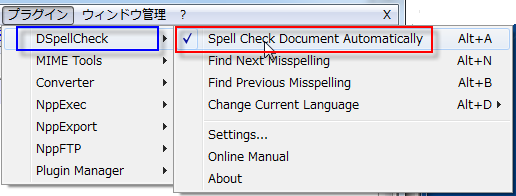
- スペルチェックの赤い波線が消えます。

NppExec (コマンドの実行)プラグインの導入
Notepad++でRubyスクリプトを実行するために、Plugin Managerを利用してNppExecプラグインをインストールします。
- 「プラグイン」メニューから、「Plugin Manager」を選び、「Show Plugin Manager」を選びます。
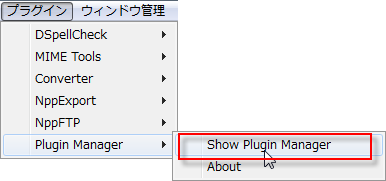
- NppExecにチェックを入れます。
- Installをクリックします。
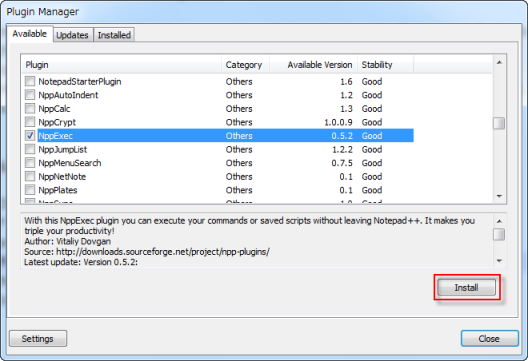
- ファイルがダウンロードされます。
- 変更を有効にするために、Notepad++を再起動する旨が表示されます。「はい」をクリックします。
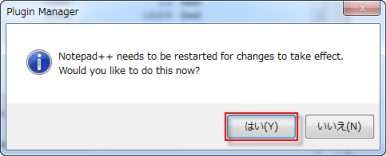
- ユーザーアクセス制御による警告が表示された場合、「はい」をクリックして先に進みます。